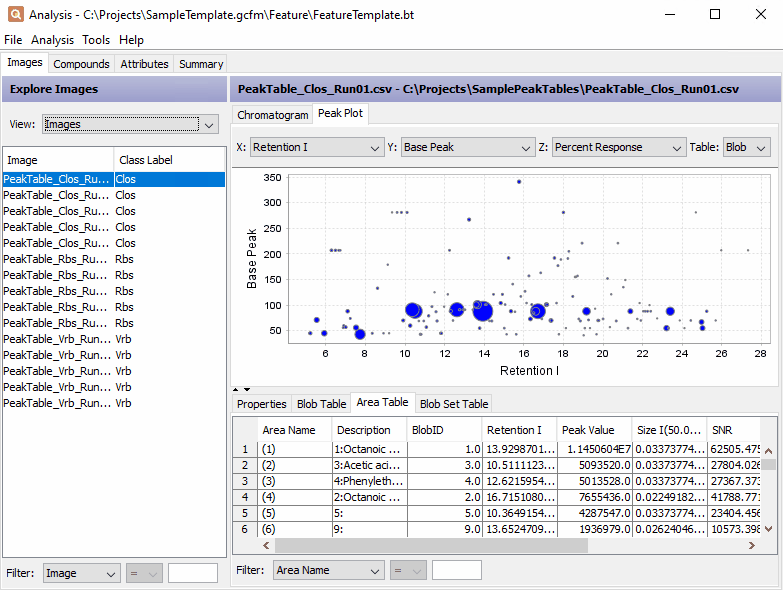Multi-Sample Analysis - Quick Start
Download sample data and get started using MDC Investigator/Analysis Software.
Step 1: Download Peak Tables
-
Download the sample peak tables:
-
Unzip the downloaded peak tables (Right click on peakTables.zip and click Extract All…).
Step 2: Import Peak Tables
-
Launch the Analysis software.
-
From the File menu, select Load Images from Peak Tables….
-
Navigate to the location where you unzipped the peak tables. Use shift-select to select all the peak tables and click Open.
- Configure settings on the Peak Table Import tab
- Click Match Field Names to automatically fill the Field Names selection below.
- Click Include all unspecified columns as custom attributes.
- Set the Chromatogram Type to 1D.
- Enter a Sampling Rate (Hz) of 4 and a Run Time (Min) of 40.
- Configure settings on the Features tab
- Click Auto generate a feature template.
- Enter SampleTemplate as the File Name.
- Click Browse beside the Output Folder field, navigate to your preferred save location, and click Save.
- Configure settings on the Class Assignment tab
- Use shift-select to select all PeakTable_Clos_Run##.csv files.
- Click Assign Class Label and New Label.
- Enter Clos for the label and click OK.
- Repeat this process to label all PeakTable_Rbs_Run##.csv files with the Rbs label and all PeakTable_Vrb_Run##.csv files with the Vrb label.
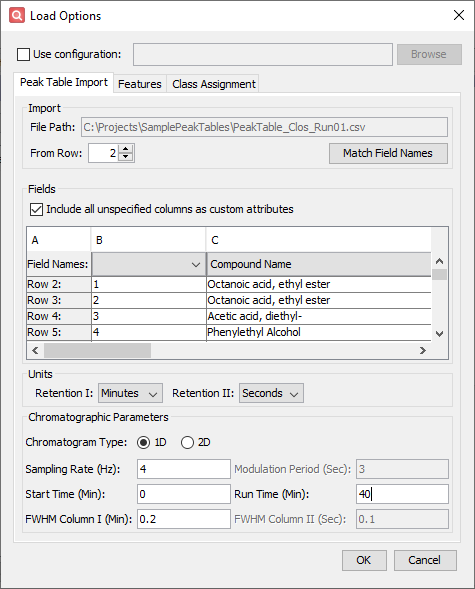
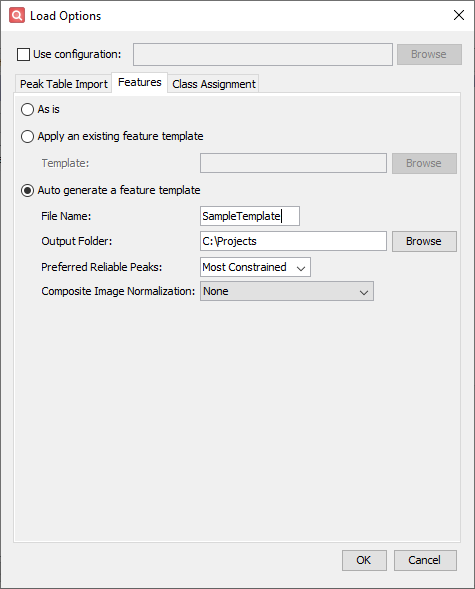
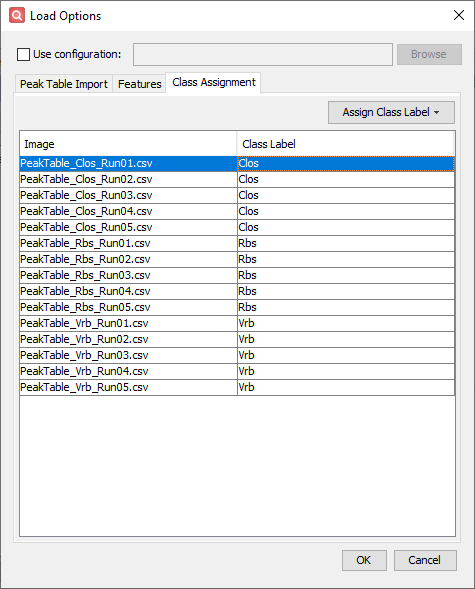
-
Click OK and wait for feature template generation to complete. This will take some time (about 5-10 minutes).
-
Click OK and wait for the peak tables to import.
Step 3: Check Imported Data
-
The list of imported images is shown on the left side of the window. It lists the image names and associated class labels. Select PeakTable_Clos_Run01.csv.
-
Click the Chromatogram tab in the upper half of the window. This displays an estimate of the source chromatogram which produced the peak table.
-
Click the Peak Plot tab in the upper half of the window. This displays configurable bubble plots of the data in the Blob Table and Area Table. Set the X axis combo box to Retention I, the Y axis combo box to Base Peak, and the Z axis combo box to Percent Response.
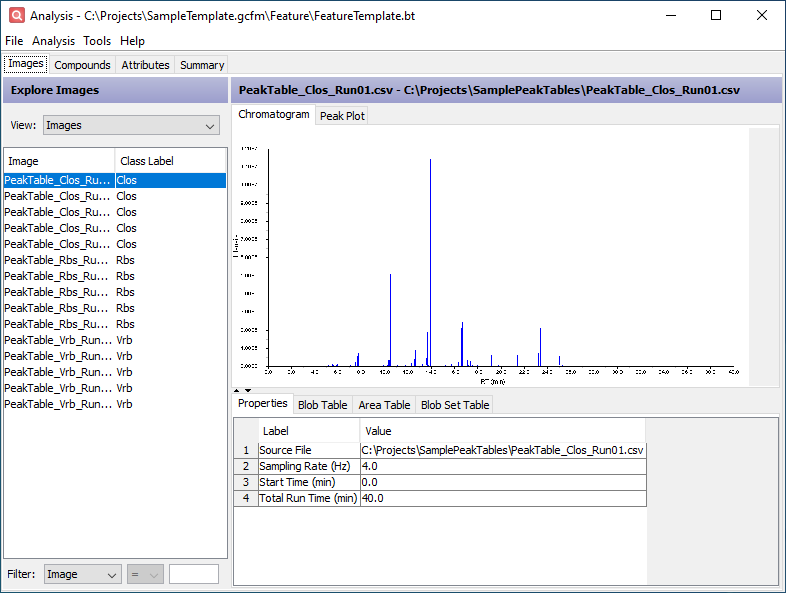
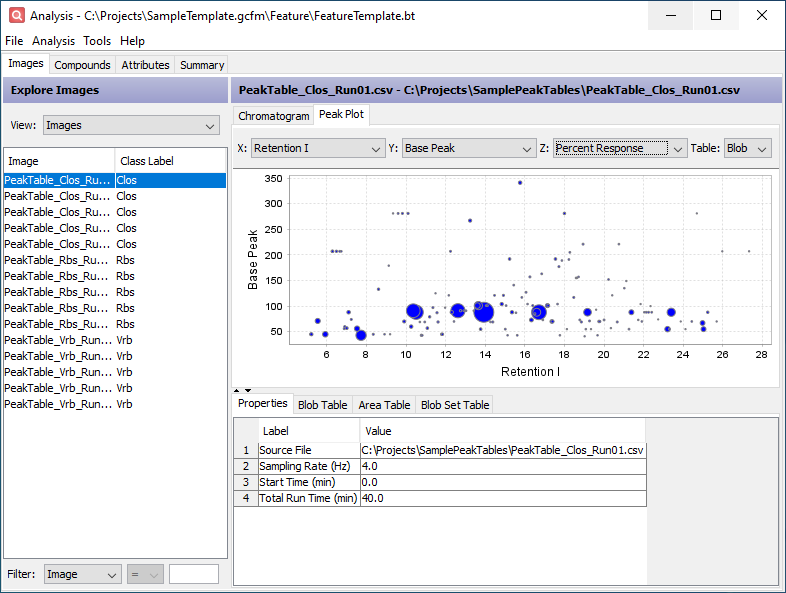
-
Click the Blob Table tab in the lower half of the window. This table contains the original data imported from the peak table. The added Description column indicates which feature area the peak belongs to.
-
Click the Area Table tab in the lower half of the window. This table contains the peak table data restructured to support cross-sample analysis using the computed feature areas. Each row corresponds to a feature area. The values within that row come from the largest peak (by Peak Value) contained in the feature area. The added Description column indicates which peak is reported by the feature area.
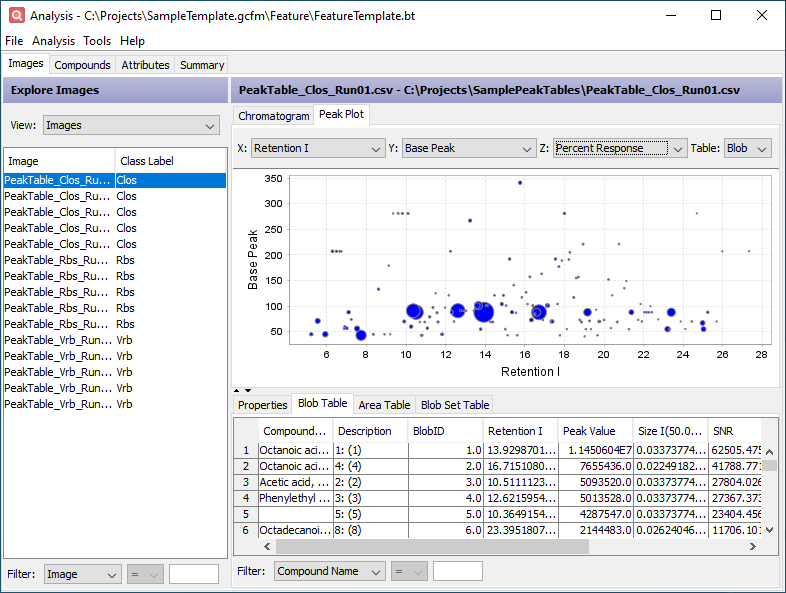
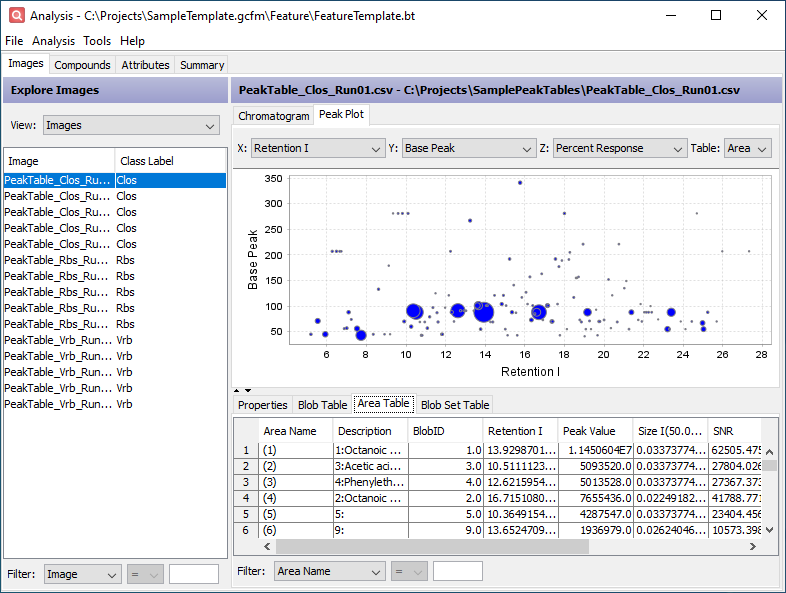
Step 4: Perform PCA
-
From the Analysis menu, select Multi-Class Statistics.
-
From the Attributes tab, set the View combo box to Areas and select Percent Response from the below list.
-
At the bottom of the table, use the Filter to filter the table to the most relevant features. Set the first combo box to F Value, the second combo box to >, and the value field to 5.
-
Select the PCA Chart tab above the table.
-
Click the settings gear button on the upper-right of the PCA chart.
-
Set the Normalization combo box to Normalize by Feature and the Replace missing values with combo box to Zero (0). Click OK.
-
Click the Run PCA button on the upper-right of the PCA chart.