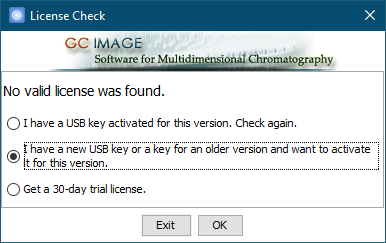
GC Image GCxGC Edition, Release 2024, is distributed for installation on computer systems running a Microsoft Windows 7, Windows 10, or a later operating system. The suggested minimum hardware configuration is any Intel or AMD x86-64 CPU (a multi-core CPU is preferred), 1GB RAM (2GB or more RAM is preferred, especially for GCxGC-MS), 128MB OpenGL-capable graphics card (256MB or more is preferred), and color monitor with 1024x768 (or higher) resolution (or dual monitors). GC Image GCxGC Edition requires relatively little hard-disk space (about 600MB with example images), but data processed by the system may require large disk capacity.
GC Image GCxGC Edition system is bundled in a single, self-extracting executable file. The setup program is available via download or on a CDROM. When executed, the setup program will install the software in the directory specified by the user and will add a link to GC Image GCxGC Edition in the Start->Programs list and a shortcut on the desktop.
Brief installation instructions are given here. For more complete instructions, visit the GC Image GCxGC Edition download page.
To install the GC Image GCxGC Edition:
To install GC Image GCxGC Edition, the user must agree to the software license terms and conditions.
After the GC Image GCxGC Edition installation is finished, the setup launches the installer for the WIBU-Key (USB plug for licensing) and the installer for the National Institute of Standards and Technology (NIST) MS Search (Version 2.0) Demonstration Program, with the demonstration subset of the NIST/EPA/NIH Mass Spectral Library. In order to use GC Image GCxGC Edition, the WIBU-Key software must be installed. Use of the NIST software requires agreement to the terms and conditions of the NIST license.
The installation also creates a program for uninstalling the GC Image GCxGC Edition and removing all of its files. The uninstall program is located in the directory where the GC Image GCxGC Edition is installed.
After installation, GC Image can be executed from the GC Image GCxGC Edition folder of the Start menu, from the desktop shortcut, or from the bin folder of the installation directory. GC Image can be executed only under license and requires a USB key with valid license, sold and distributed by GC Image, LLC.
If you purchased a new USB key or are upgrading from an older version, the program will ask you to activate the key for this release as shown in fig.licenseChk.
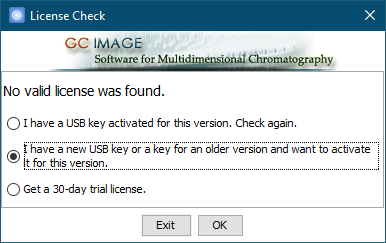 |
| fig.licenseChk: The License Check dialog with license options. |
Follow the instructions or execute the activation program from the GC Image GCxGC Edition program group in the "Start" menu (or from the bin folder in the GC Image GCxGC Edition installation folder). The activation program displays your USB key serial number and requires an activation code to activate the USB key. Once your USB key is activated you can restart GC Image.
GC Image GCxGC Edition features user login when using the software. Users can login with their current user accounts on the operating system, which is done automatcially with the default settings. This can be changed by unchecking the Always login with current system user account checkbox in the Configure Settings. When unchecked, the login dialog will be shown the next time the software is started.
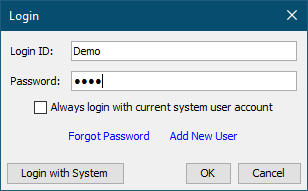 |
| fig.login: The Login dialog with username and password. |
GC Image GCxGC Edition also can maintain user accounts with password access separate from Windows. To set up a new account, click Add New User on the login dialog. The Add New User dialog asks for name, username, password, and secret question and answer to retrieve a forgotten password. After setting up an account, login by entering the username and password. To retrieve a forgotten password, click Forgot Password on the login dialog. Then, enter the username on the Forgot Password dialog, then click OK to be shown the secret question, then type the secret answer, and then click Get Password.
To exit the GC Image, select Exit from the File menu.
A Trial Version of GC Image GCxGC Edition is available for limited-time use. When the trial version of GC Image GCxGC Edition is first executed, it will display a trial license number and request an activation code. To obtain an activation code, contact GC Image, LLC with the license number, or click on Request Activation Online. fig.trialLicense illustrates the Trial License dialog.
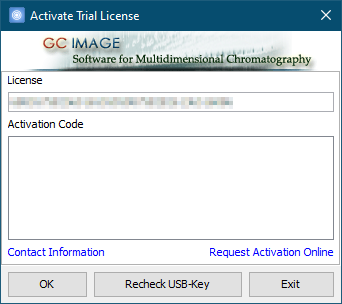 |
| fig.trialLicense: The Trial License dialog with a license number. |
GC Image™ GCxGC Edition User Guide © 2001–2024 by GC Image, LLC, and the University of Nebraska.